AI in Education
How to Grade a Short Answer Assignment using Leo AI
In this guide, we'll go through the process of grading a short answer US history assignment using Leo, reducing grading time by up to 90%.
We'll be using an example US history assignment for 9th graders to demonstrate how to grade a short answer assignment, but you can grade an assignment from any subject you'd like.
The first step is to log in or sign up to Leo. Once you're logged in, head to the 'Assignments' tab on the left-hand side of the screen.
Once you're on the 'Assignments' tab, click on the 'Create Assignment' button towards the top right. You'll be asked to select the type of assignment you'd like to create. In this case, select 'Grading'.
Next, give your assignment a name, and create the assignment structure. For our example US history assignment, we've got 5 questions, so we're going to click "Add Question" until we have 5 questions created. Click "Next" once you're done.
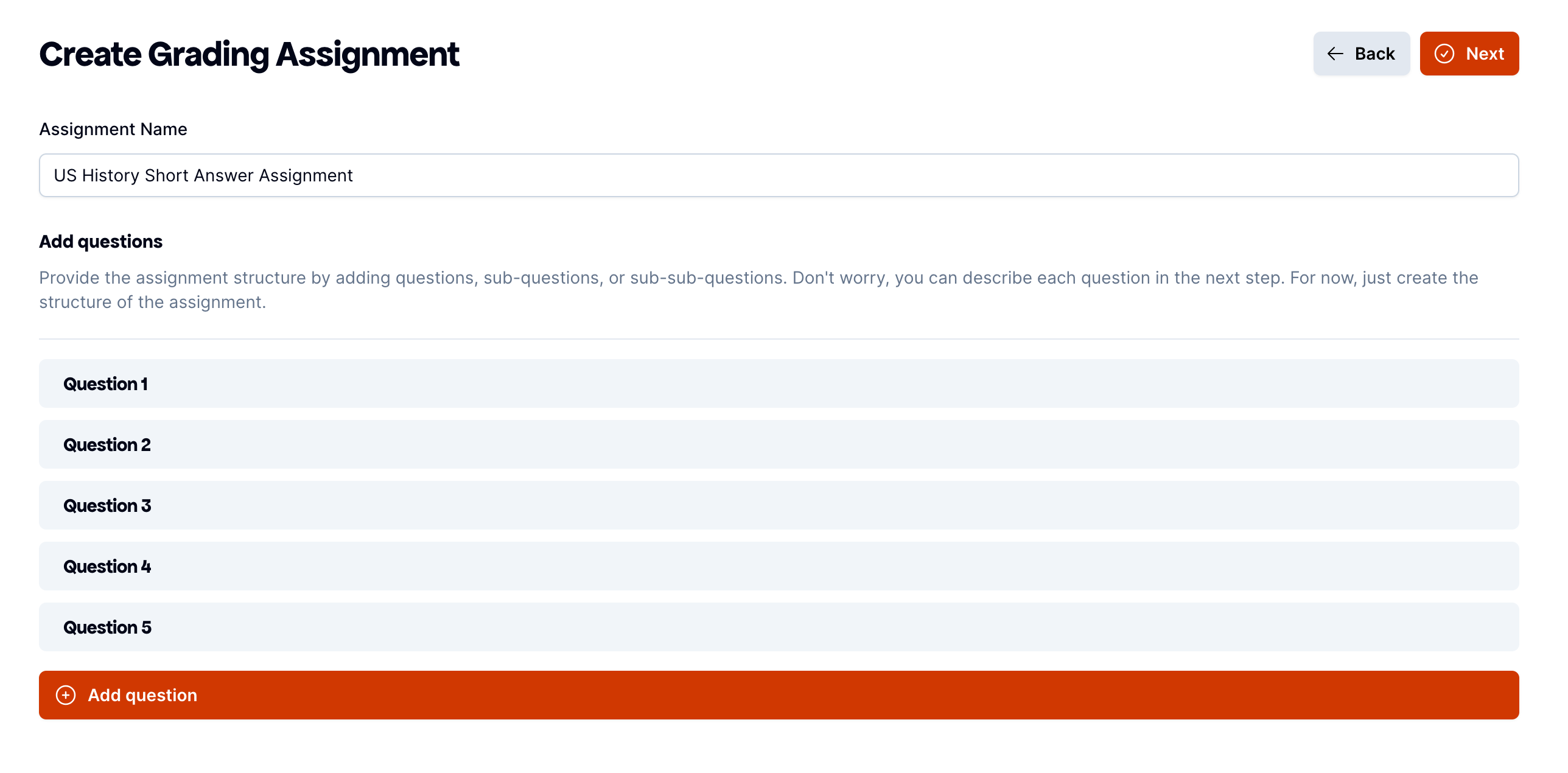
Now, you'll be asked to create the grading criteria for each question. Select a question from the left, and type in the context of the question. This could be the question itself, along with any additional information that Leo should consider when grading the answer. Below the context, you'll see a section for creating the grading criteria. Click on "Add Criterion" to create a new criterion. Give your criterion a description for how a student meets this criterion, and the number of points it should be worth.
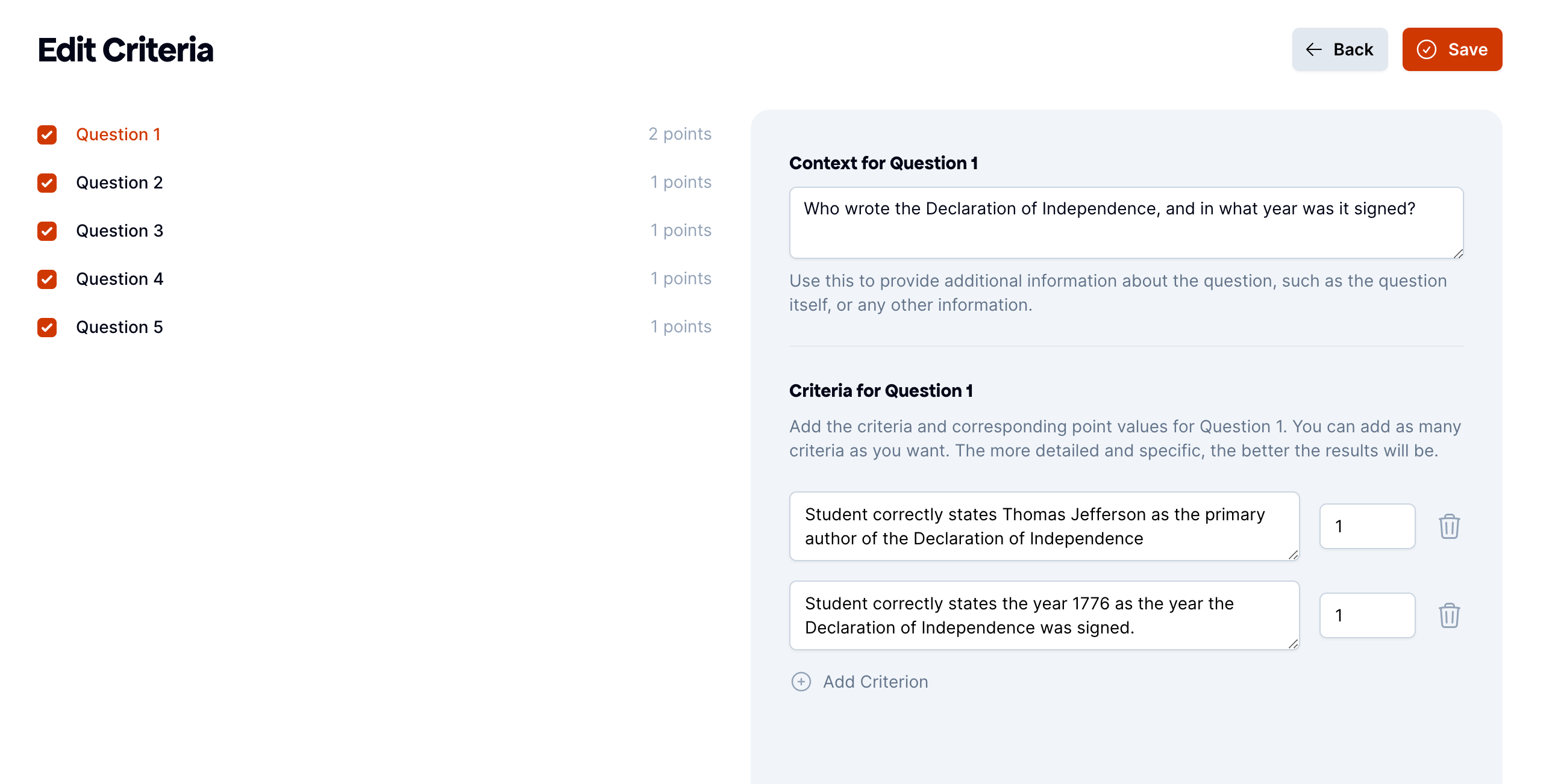
Once you've done this for every question, click "Create". You'll be taken to an upload screen where you can upload the submissions you'd like to grade. To upload a submission, you have a few options. You can upload files from your computer, import Google Documents from Google Classroom, or share a URL link for students to upload to the assignment themselves. Once you've uploaded the submissions, click "Grade All".
After a minute or two, Leo will have graded all the submissions. You'll be able to see the grades for each student, along with the breakdown of how they scored on each question. You can also see the feedback Leo has provided for each student, along with the areas they need to improve on.
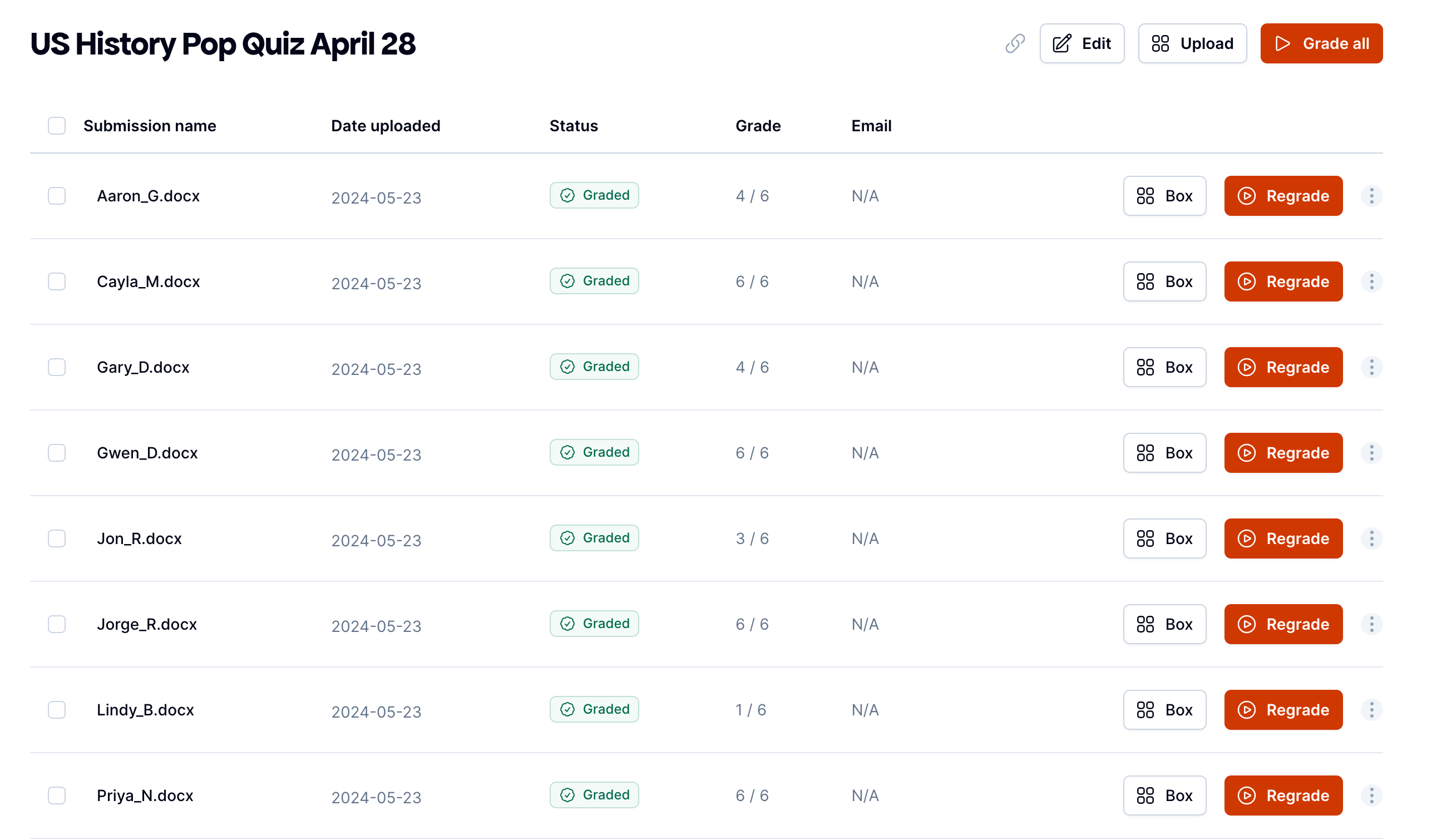
You should review the grades and feedback provided by Leo, and make any necessary adjustments. Once you're happy with the grades, you can export them to a CSV file, or email the results to the students. You can also push the grades to your Learning Management System (LMS) if you're using one.