AI in Education
How to Grade Math Homework using Leo AI
In this guide, we'll go through the process of grading a math assignment using Leo, reducing grading time by up to 90%.
Our example math assignment has 3 questions, touching on algebra and trigonometry.
- Simplify the expression: -4 ≤ (x+5) / 3 ≤ 7
- Simplify the expression: cos(θ) + sin(θ)tan(θ)
- Convert to polar coordinates: x^2 + (y-6)^2 = 35
The first step is to log in or sign up to Leo. Once you're logged in, head to the 'Assignments' tab on the left-hand side of the screen.
Then click on the 'Create Assignment' button towards the top right. You'll be asked to select the type of assignment you'd like to create. In this case, select 'Grading'.
Next, give your assignment a name, and create the assignment structure. For our example math assignment, we've got 3 questions, so we're going to click "Add Question" until we have 3 questions created. Click "Next" once you're done.
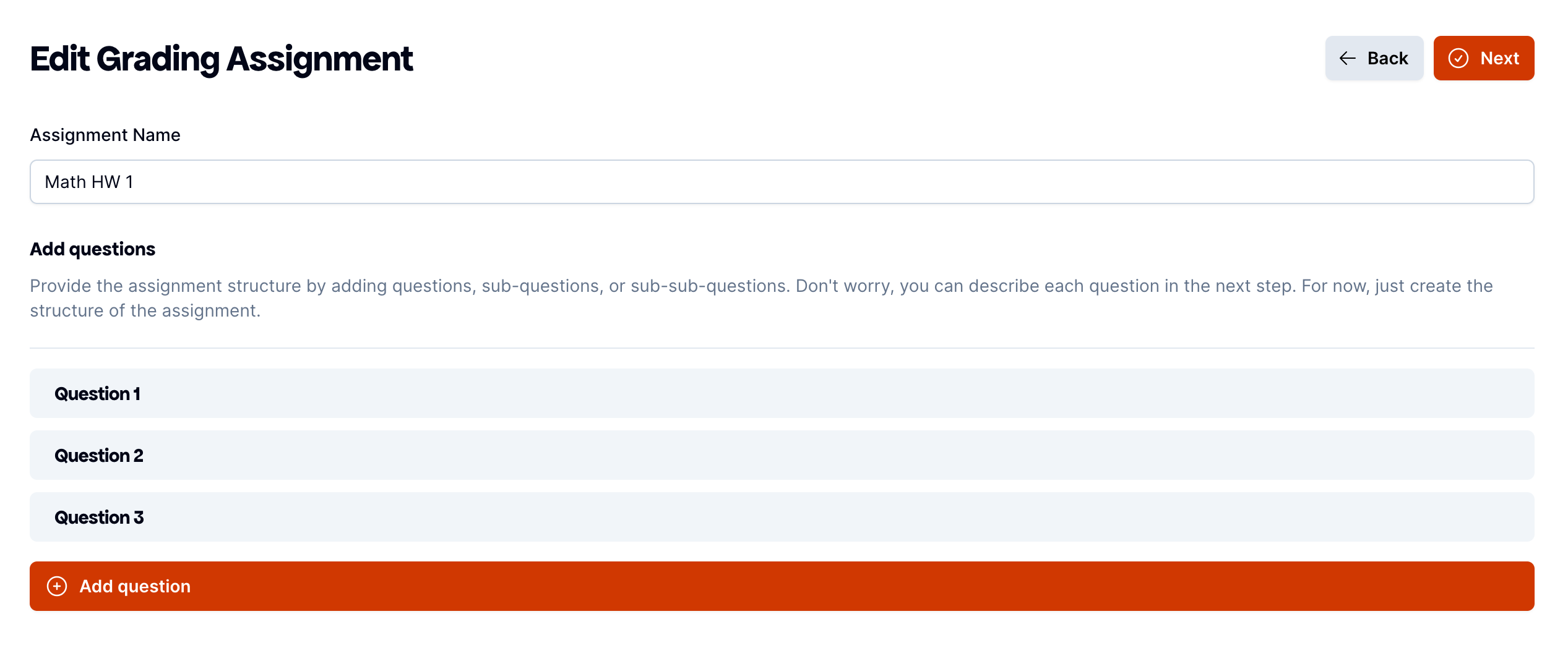
Now, you'll be asked to create the grading criteria for each question. Select a question from the left, and type in the context of the question. This could be the question itself, along with any additional information that Leo should consider when grading the answer. Below the context, you'll see a section for creating the grading criteria. Click on "Add Criterion" to create a new criterion. Give your criterion a description for how a student meets this criterion, and the number of points it should be worth.
For example, for the first question, you might create two criteria: one for multiplying the inequality by 3, and another for correctly arriving at the solution. Each criterion is worth 1 point.
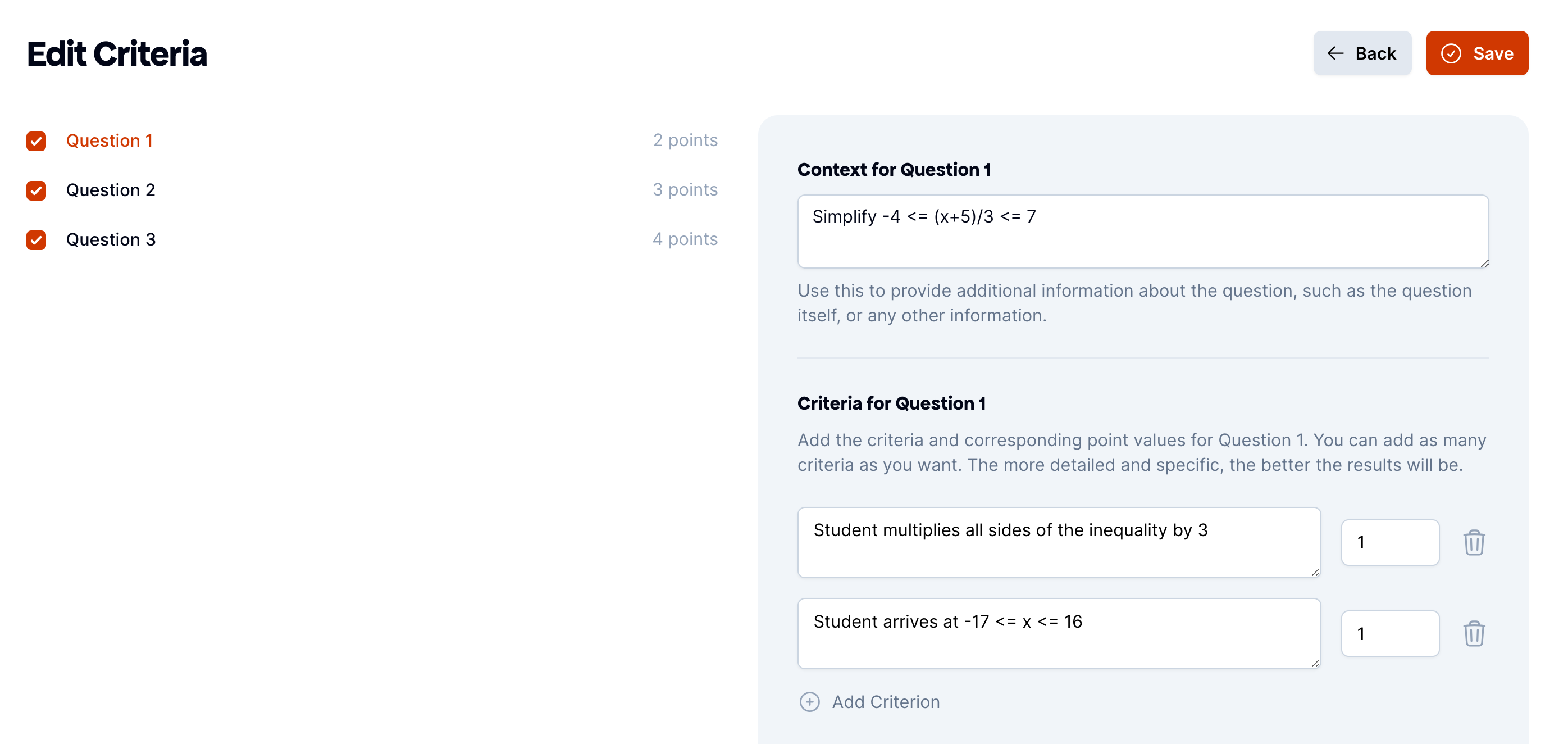
Once you've done this for every question, click "Create". You'll be taken to an upload screen where you can upload the submissions you'd like to grade. To upload a submission, you have a few options. You can upload files from your computer, import Google Documents from Google Classroom, or share a URL link for students to upload to the assignment themselves. You can also create an activity in your LMS (Canvas, Moodle, etc).
For a math assignment, submissions will likely be PDF scans of handwritten work. So in order to help Leo map each question to the corresponding response in the PDF, you'll have to box answers. Click on the "Box" button to start drawing boxes for every question.
After a minute or two, Leo will have graded all the submissions. You'll be able to see the grades for each student, along with the breakdown of how they scored on each question. You can also see the feedback Leo has provided for each student, along with the areas they need to improve on.
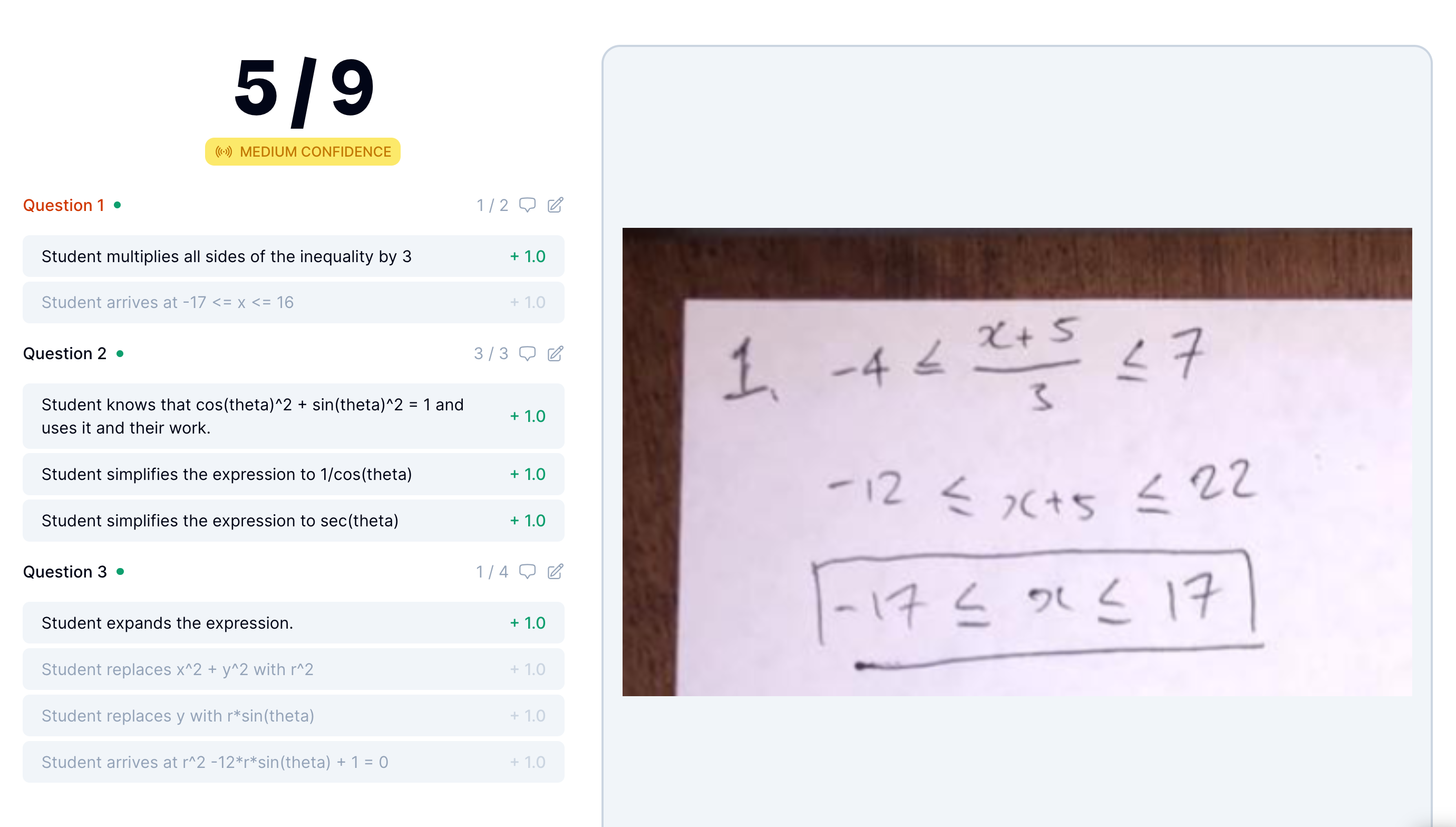
You should review the grades and feedback provided by Leo, and make any necessary adjustments. Once you're happy with the grades, you can export them to a CSV file, or email the results to the students. You can also push the grades to your Learning Management System (LMS) / Google Classroom if you're using one. With Leo, you can now grade all your math assignments at the same time, saving you hours of grading time.